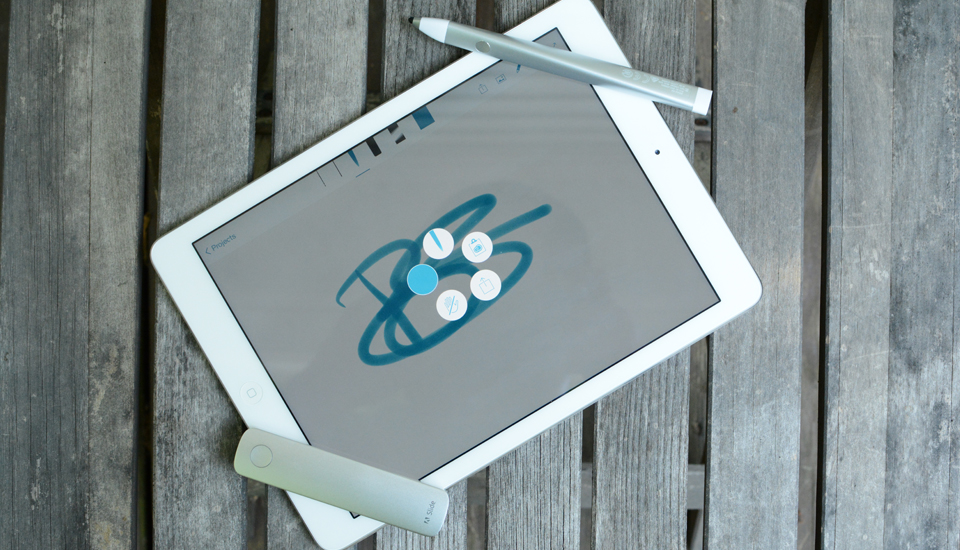Judul : Adobe Ink and Slide review: A software giant tries its hand at hardware
link : Adobe Ink and Slide review: A software giant tries its hand at hardware
Adobe Ink and Slide review: A software giant tries its hand at hardware
As big as Adobe is in the software space, the company only announced last spring that it planned to dive into hardware, starting with a cloud-connected stylus and a drafting ruler. The Ink and Slide, as they’re called, are accessories that allow the company’s creative-pro customers access to Adobe’s Creative Cloud service on mobile devices. Now, the final versions are available in the US, and as you might expect, Adobe has a smattering of companion apps in tow for making the most out of what could otherwise be a dear $199 purchase. With hoards of more affordable styli to choose from, are Adobe’s efforts really worth the premium? As is often the case, the answer’s a bit more nuanced than a simple “yes” or “no.”
Ink and Slide
Pros
- Premium design
- Quick and easy setup
- Access to Adobe’s Creative Cloud platform
- Stellar companion apps
Cons
- Only sends PNG files to desktop apps
- Hardware scuffs easily
- Pricey compared to other styli
Adobe’s first foray into hardware includes a highly capable set of accessories for sketching on the go, but its great design and great companion apps come with a somewhat steep price.
Hardware

When Adobe first pulled the wraps off its stylus and ruler, then code-named Project Mighty and Napoleon, the two devices already had near-final hardware. They’re still wrapped in aluminum with white plastic accents where the tools come in contact with your tablet screen. This means the add-ons match white variants of the iPad Air, iPad mini and fourth-gen iPad well. It also gives the two a premium look, especially compared to other stylii, most of which are fashioned entirely out of plastic. Unfortunately, the metal surfaces here scuff about as easily as Apple’s devices, too. Indeed, something as simple as transporting the Ink and Slide in the same backpack compartment could produce some wear and tear.
Thankfully, there’s a lipstick-style plastic tube for the Ink stylus, an accessory that allows for both recharging and safekeeping. The end snaps magnetically into the cap where there’s a micro-USB port for charging. Ink takes about an hour to fully juice up and is rated for around eight hours, allowing you to get through a full workday before plugging in again. Unfortunately, since the ruler doesn’t need to be charged, it doesn’t get its own storage accessory; you’ll have to find your own way of protecting it from scratches, I’m afraid. Getting back to Ink, though, the same end that plugs into the cap for recharging also sports a multi-color LED, serving as an indicator for when the stylus is on and has been connected to an iPad. When charging, that light becomes a colored ring that indicates the charge status on the case itself. The same indicator can even be customized for a particular user so that in an office full of mobile sketch artists, you aren’t picking up someone else’s device.

Ink’s overall triangular shape twists as you move down from the top to the tip and, to me, this design cue allows for a nicer feel in the hand than a straight, wedge-like design would have offered. Not only does it handle nicely, but it also allows you to comfortably rest an index finger on the topside button while working. That button — a single, circular concave spot — allows quick access to tools inside the companion apps without the need to swipe through a menu mid-doodle (more on that in a bit). All told, the pen is a little larger than a regular Sharpie (read: more like a marker than an ink pen) and, as you can tell, its thick shape actually makes it more comfortable to use.
Ink also features a much smaller tip than other styli I’ve used in the past. You know the ones: rounded, rubber-tip affairs that feel more like a marker than a pencil or fine-point pen. That’s not the case here. Ink’s point is a hair larger than a ballpoint pen’s or graphite pencil’s tip, but it allows for more accurate control thanks to its diminutive stature. Those who need to wrangle fine line work when sketching on an iPad should be quite happy with the hardware here. Sure, most drawing apps allow you to select a thin line from the options menu, but fine strokes with a stubby rubber stylus never felt comfortable to me, and it’s the main reason I haven’t really dove into tablet sketching. Additionally, Ink packs Adonit’s Pixelpoint tech that allows for a skinnier tip with “thousands” of levels of pressure sensitivity. It also does a better job recreating the feel of a pen on paper as you’re gliding across your tablet screen, but you’ll still notice how slick the glass is.

When Adobe offered the first look at Slide, the short ruler had a collection of buttons on its top for each bank of shapes for straight-line drawing. Those controls have been reduced to a single concave button like on the Ink, only a bit larger to fit the extra space comfortably. You can select several libraries of shapes from within Adobe’s mobile apps, and you can use the surface toggle to sort through the options before placing the desired shape or drawing those clean lines manually. Those collections include Herman Miller furniture, gadgets, UI elements and more, which should come in handy for tasks ranging from interior design to mobile-app planning. Though I thought the Slide’s glossy feet would slide around, making it difficult to hold steady while sketching, I was pleasantly surprised to find that’s not the case. Slide can be moved around with ease, yet it doesn’t budge when you apply pressure. It’s also just a bit longer than a USB thumb drive, so it’ll be easy to pack away in the pocket of your backpack.
Setup and use
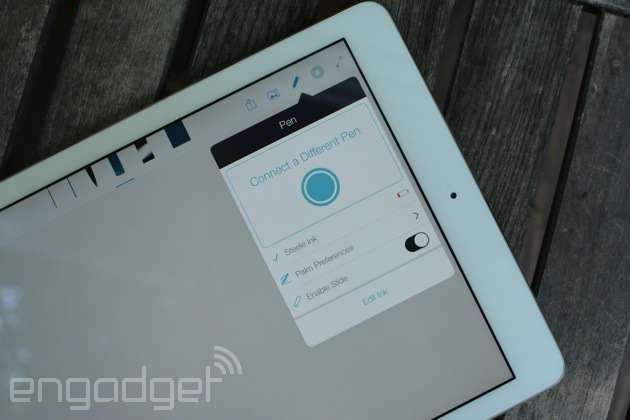
Once you turn Bluetooth on, you can pair Ink with the iPad from Adobe’s own Sketch and Line apps (more on those in the software section). It’s here that you can also choose from three palm-rejection settings, toggle Slide detection and configure the LED color. Connect your Ink device by pressing down on an on-screen circle for about five to seven seconds. Once the unit has been paired, you can use it in any of the supported apps, and it will remain active until you connect another Adobe pen. The whole process is quick and I never encountered any snags when trying to get the stylus and tablet ready for work. What’s more, because they stay connected, I was able to pick up both devices in the morning and immediately resume where I had left off the night before.
While you can certainly use Ink and Slide without a Creative Cloud account, signing into one brings stored color palettes, Cloud Clipboard, access to saved files and the ability to share via Behance from your tablet. I found this particularly handy when working on projects that already had established color schemes. I was able to keep things color-coordinated from the start, and could grab existing assets for more accurate previews. Ink’s onboard button offers access to Kuler swatches, drawing tools, Cloud Clipboard, palm rejection and sharing with a single click right on the pen. It handles copy/paste functions too, and that clipboard can be accessed across devices. For example, you can copy a sketch on your iPad mini, then connect Ink to a pal’s iPad Air and drop the scribble inside Sketch there. As with any new hardware/software tandem, there’s a slight learning curve, but Adobe has kept the controls simple and straightforward, so that even novice illustrators should be able to pick them up quickly.
Software

By now, you’ve surely noticed that we mentioned the iPad a few times during review. No, that’s not an indication of our bias for all things Cupertino; it’s a heads-up that these devices and their apps are iPad-only… for now, anyway. Adobe has always favored Apple with its mobile apps, on account of the fact that a large portion of its customers prefer Macs and iDevices. However, I was told that depending on consumer demand once Ink and Slide launch, companion apps for other platforms could eventually follow. There’s no indication that these bits of software are already in the works, so once the decision is made, it could take some time before you get to use these tools on an Android or Windows slate. Actually, if we’re getting technical, the Ink stylus will work with other OSes now, but just as a regular ol’ capacitive stylus.
In any case, enough with that — let’s dive into the apps, shall we? Alongside these two devices, Adobe is introducing three new iPad apps that are “Ink and Slide aware”: Photoshop Mix, Sketch and Line. First, Adobe Sketch will be the option for free-form drawing with Ink and Slide. The app pipes in access to color palettes via Kuler, stored images, copy/paste clipboard (labeled Cloud Clipboard) and the ability to both browse for inspiration and publish to Behance — all with the help of Creative Cloud. The drawing toolkit here includes graphite pencil, pen, markers and an eraser. If you’re not into splurging for the Ink and Slide, a feature labeled Touch Slide is built in for getting those straight lines without the hardware. You could use your finger, for example, or benefit from neater marks when you’re only toting Ink along on your commute.
Adobe Line, meanwhile, enables precise drafting-style drawing for those looking to keep things tidy. There’s also a grid view for creating sketches with accurate perspective — something perhaps a package designer would fancy. Another useful example would be interior designers using the app to plan a space by applying the built-in Herman Miller furniture packs. In that scenario, you could also trace the inside of a room on top of an existing photo for a more accurate representation. Once again, Creative Cloud is baked in here for Kuler themes, file access and sharing work as you go.
Lastly, Photoshop Mix packs in key features from the full-on desktop version into an iPad app for the first time. Here, tools like Content Aware Fill and Camera Shake Reduction should make compositing and masking images on a slate a breeze. What’s more, you’ll be able to open and save PSD files from a tablet for later use in Photoshop CC when you’re back in the office. Unfortunately, we weren’t able to test that app, so we can’t offer any initial impressions on it. The software maker is also opening up its mobile SDK that allows access to CC settings, so we should see the app selection grow before year’s end.
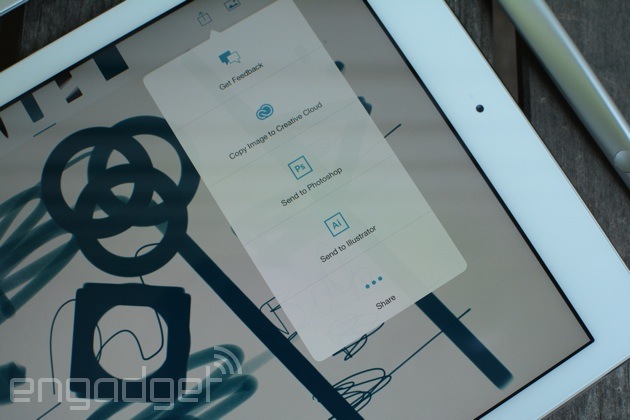
Adobe’s Sketch and Line make it much easier to get tablet sketches into desktop apps like Photoshop and Illustrator quickly. Once there, though, you’ll have to contend with a PNG file — at least for now. This means that you’ll still have to convert drawings vector artwork manually just like you have scanned in a sketch on paper. It’s an even bigger bummer when you get your clean lines just right in Line only to have to retrace them again to make a workable vector graphic. If my work in that app could be beamed straight to Illustrator as vector art, Ink and Slide would instantly have a place in my mobile workflow, especially for things like branding projects with loads of iterations. However, it’s really nice to be able to send a file from my iPad to my desktop in a matter of seconds with two taps of my finger, no matter how much I’ll have to clean it up once it arrives.
My qualms with file handling aside, both Sketch and Line perform quite well for tablet drawing apps. If you’ve encountered similar software in the past, you can expect a comparable UI arrangement here. Menus are tucked away up top or down below giving you the maximum amount of real estate in the middle to work with. Heck, you can even go full-screen and hide nearly all of the tools if you really need to get at the edges. To make the most of the iPad’s touchscreen, both apps also feature handy gestures for things like undo, a history scrubber and both pan and zoom. This handful of touch gestures allows you to pick up the pace when drawing, without the need to switch to an eraser to correct a misplaced mark or navigate the canvas with a separate side-rail control.
The competition

Aside from the Ink, there’s a plethora of Bluetooth styli on the market, and at a wide range of prices. For creative professionals, specifically, only a few stick out as true competitors. Wacom’s Intuos Creative Stylus is another iOS-only tablet pen that touts palm rejection and 2,048 levels of pressure sensitivity (the Ink recognizes “thousands”). It also has clickable buttons, similar to what Wacom builds into its separate Pro Pen product. The Pro Pen, by the way, is meant to pair with Wacom’s pricey, professional-grade pen displays, pen tablets and hybrid devices from the outfit, but here, the precise nib tip is replaced with a larger rubber end that I’m not too fond of. The larger contact area makes the Creative Stylus feel like just that, a stylus, instead of a more realistic pen-to-paper experience when sketching inside the Bamboo Paper app. However, it only costs $100 — half the price of Adobe’s new Ink and Slide.
Thanks to its partnership with Adobe, Adonit has a Creative Cloud-connected stylus of its own, the Jot Touch with Pixelpoint. As the name suggests, it packs the same tech and skinny tip as Ink in the first third-party stylus to access CC settings. While it’s also iOS-exclusive, it will only hit your wallet for $120 and could be useful for those who don’t also need the Slide ruler.
Lastly, FiftyThree’s Pencil ($60 and up) has become a popular choice for those looking to create on the go. This, too, offers palm rejection, an eraser tip and fingertip blending. It also works only with iPads and is fine-tuned for the company’s Paper (no, not that Paper) app that was recently retooled for iOS 7. This particular piece of software, along with Wacom’s Bamboo Paper (both free), are the closest options to Adobe’s Sketch, but the accompanying styli pack a much beefier tip, so you’ll need to take that into account in addition to the monetary savings.
If you aren’t looking to futz with replacing batteries, FiftyThree’s Pencil, Adonit’s new Jot Touch and Adobe’s Ink are the internally rechargeable options here, while Wacom’s device relies on AAA batteries for power. Another detail that may factor into your decision is availability. Adobe’s Ink and Slide are only available in the US for now, though Adobe says they’ll ship globally later this year.
Wrap-up

I’ll admit I had to keep my excitement in check when Adobe outed Mighty and Napoleon last year. I knew that the company could crank out stellar software, but I wasn’t sure how compelling the hardware portion would be — especially compared to other styli. In terms of functionality and ease of use, the company has created the first set of tools that allows me to start a project on a mobile device and finish it when I get back to the office, now that I have access to assets while in transit. The mobile software plays nice with the Creative Cloud apps that I need to finalize my work, and I can make the transition from slate sketch to full-blown apps on my MacBook Air quickly and easily.
There are two cons that ultimately hamper the experience: durability and price. I can’t justify spending the $200 on Ink and Slide until I can create and send vector graphics from my iPad for use in Illustrator on the desktop. Some creative types may get a lot of use out of the duo in their current state, but I’ll have to wait for those other apps and expanded file support to arrive. For double the price of competing devices (more in some cases), I expect my accessories not to get scuffed so easily when they’re resting in the same pocket of my bag. Don’t get me wrong; I prefer the metal to a plastic shell, but if these are devices I’ll carry with me nearly everywhere, I should be able to haul them around without producing wear so easily. In the end, though, Adobe has built a somewhat tempting window into Creative Cloud for those eager to start projects on an iPad. The only question is whether the company has priced itself out of attracting the curious.
This article is automatically posted by WP-AutoPost : WordPress AutoBlog plugin
HTML Tags Filtering, WP-AutoPost
Adobe Ink and Slide review: A software giant tries its hand at hardware
Demikianlah Artikel Adobe Ink and Slide review: A software giant tries its hand at hardware
Anda sekarang membaca artikel Adobe Ink and Slide review: A software giant tries its hand at hardware dengan alamat link http://tipsuksesku.blogspot.com/2014/07/adobe-ink-and-slide-review-software.html